| Fach | Wartezeit in Tagen |
|---|---|
| 1 | 0 (sofort zu lernen) |
| 2 | 1 |
| 3 | 3 |
| 4 | 9 |
| 5 | 27 |
| 6 | 81 |
| 7 | 243 |
| Ergebnis der Abfrage | Was passiert mit der Karte? |
|---|---|
| nicht gewußt | Karte kommt zurück ins erste Fach (sofort zu lernen) |
| gewußt | Die Karte wandert ein Fach weiter |
Das Program startet auf Englisch. Zum Umschalten auf Deutsch klicken Sie auf [de].
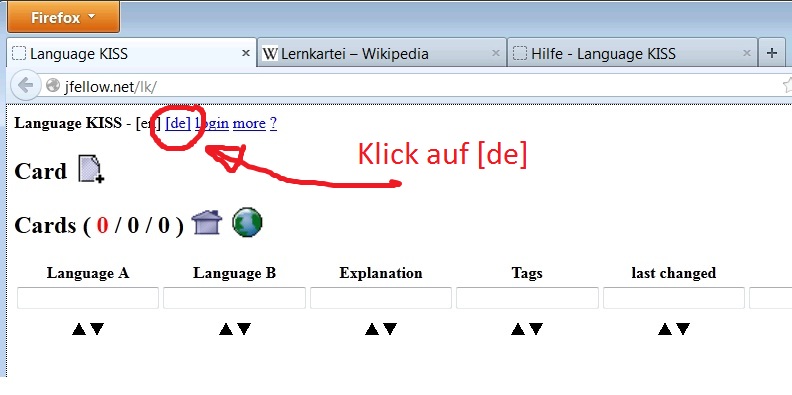
Das Ergebnis
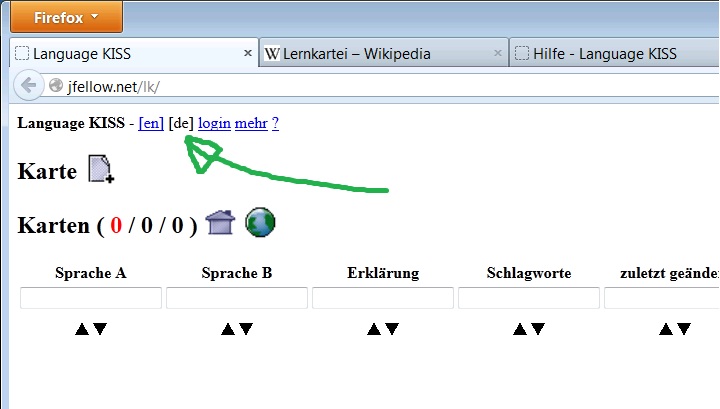
Wie bekommen Sie zu einer Lernkartei?
Sie können in Language KISS übrigens nicht nur mit einer Lernkartei lernen, sondern die Lernkarteien wechseln. Dazu später.
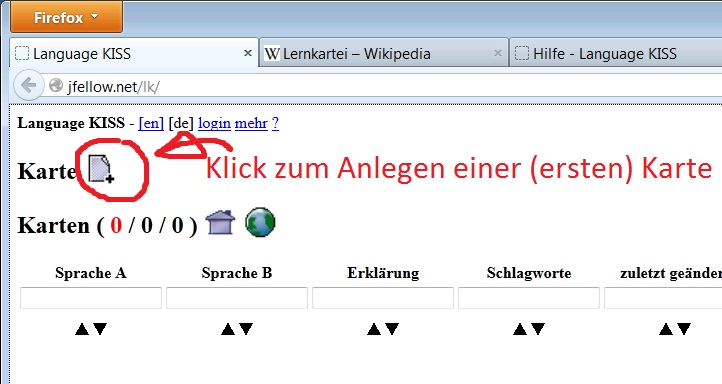
Geben Sie nun die Daten der Karte ein
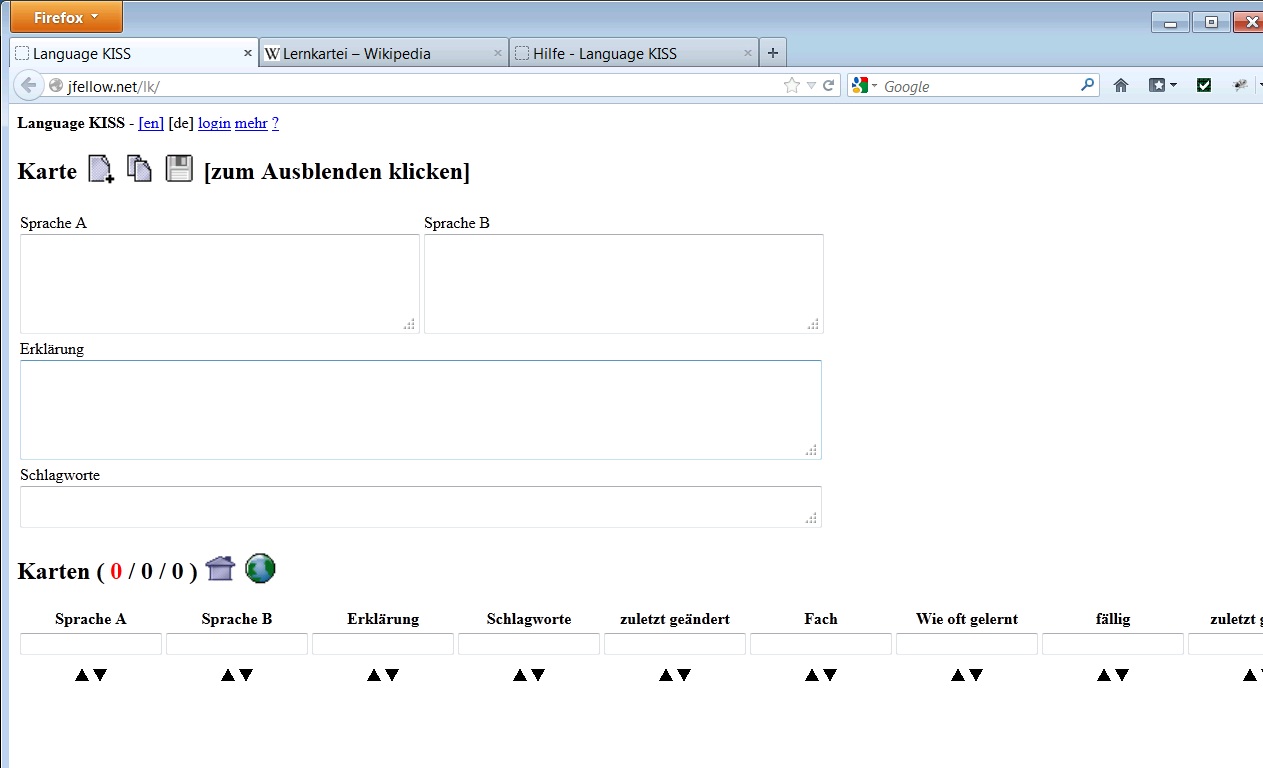
Geben Sie nun die Daten einer Karte ein.
Sie können im vierten Feld Schlagworte eingeben. Die Schlagworte eignen sich zum einfachen Filter und Sortieren von Karten.
Beginnen Sie das Feld am besten mit der Lekionsangabe, beispielsweise "L001" für Lektion "1", dann "L002" für Lektion "2" usw. Warum? Später könnten Sie auf diese Weise in der Tabelle (unten) die Spalte "Schlagworte" nach Lektionen (eine Zeile = eine Karte) sortieren.
Die Sortierung ist nicht numerisch, sondern alphabetisch. Daher verwenden Sie "L001" oder "001", anstelle von "L1" oder "1". Warum? "L12" (für Lektion 12) würde hinter "L101" (für Lektion 101) einsortiert werden.
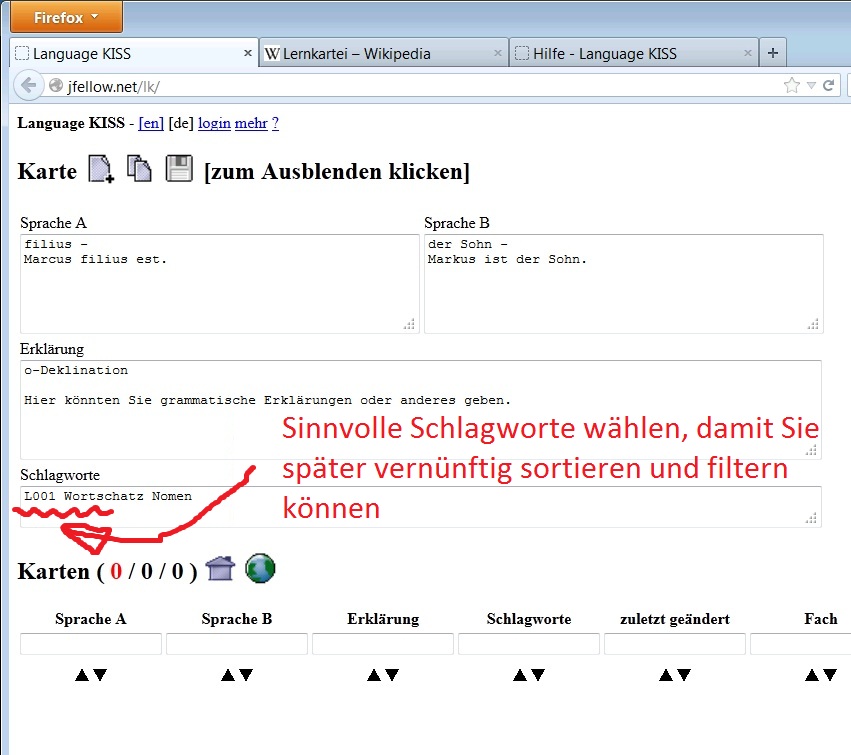
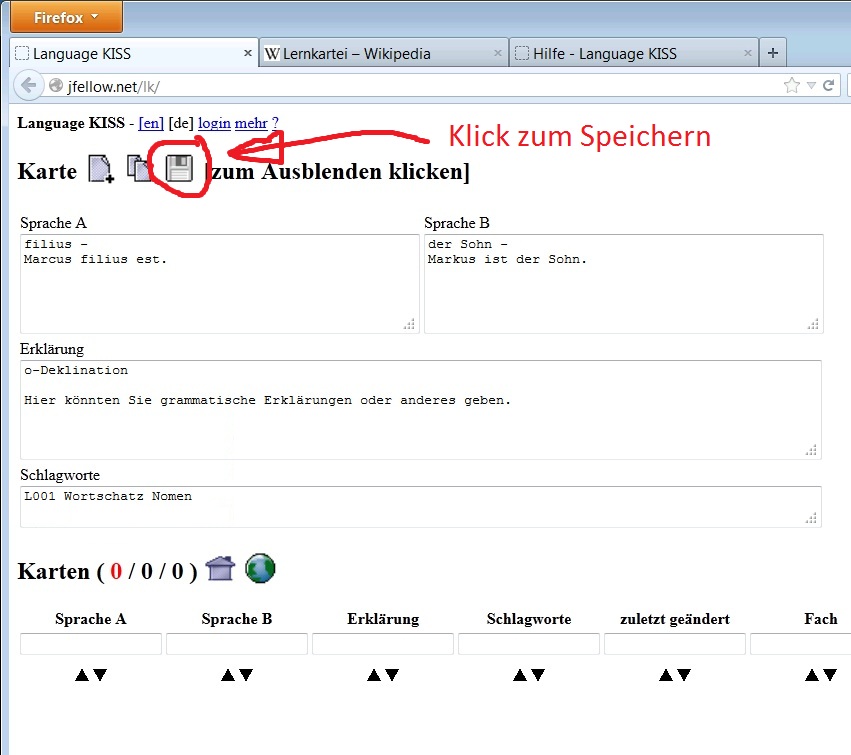
Die Karte erscheint jetzt in der Tabelle
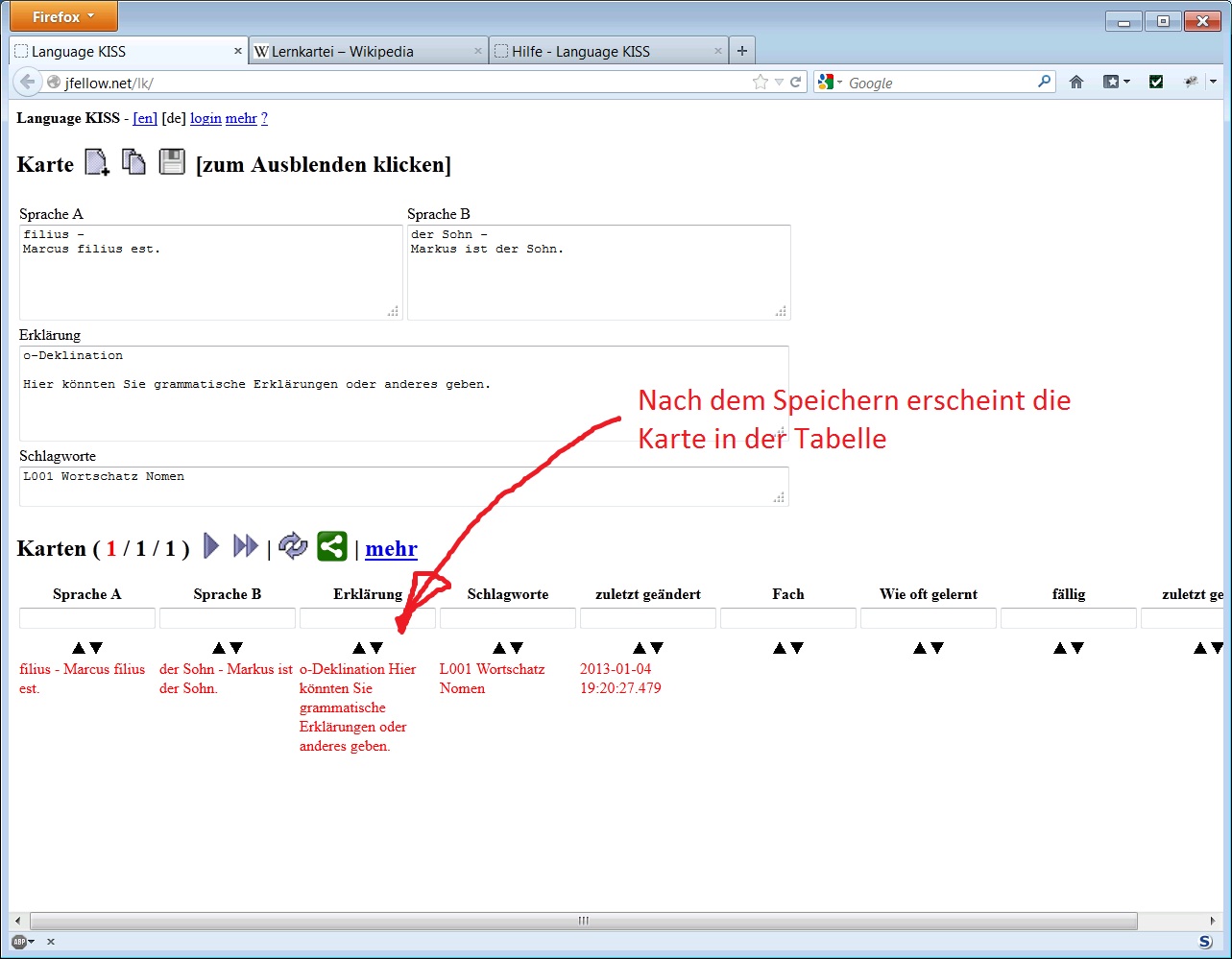
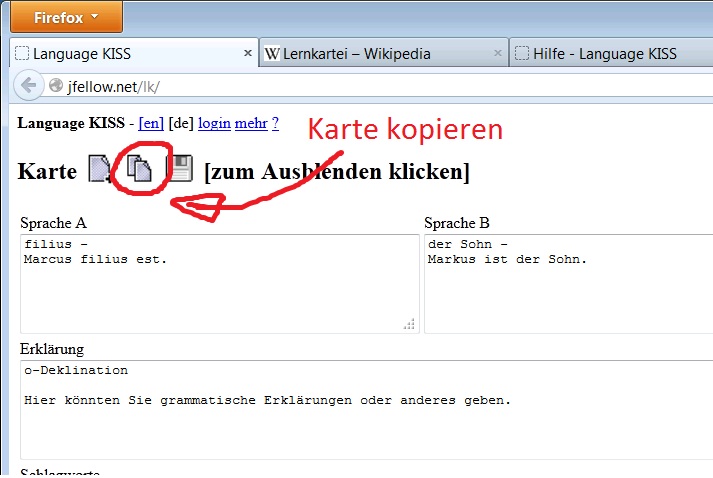
Die Werte der Karte ändern. Vgessen Sie nicht, die Karte zu sichern.
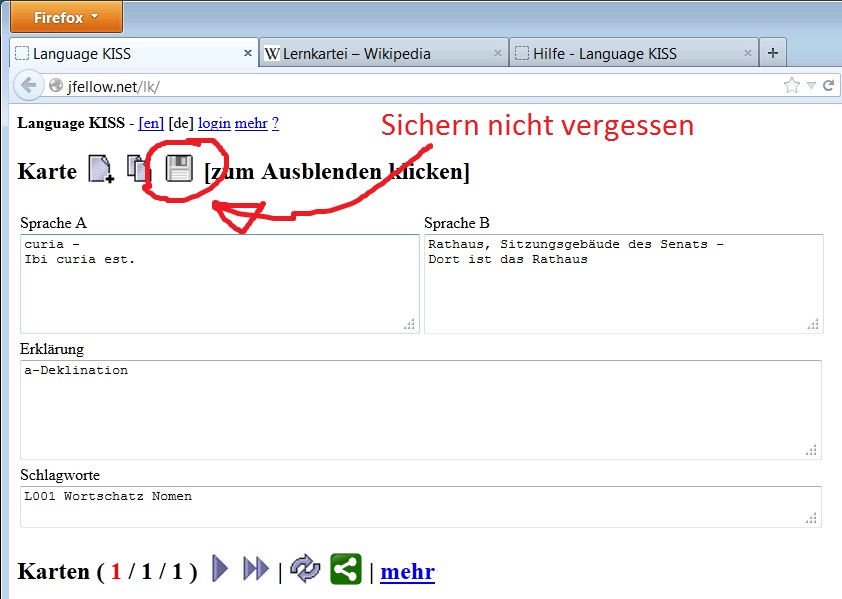
Nun stehen zwei Karten in der Tabelle.
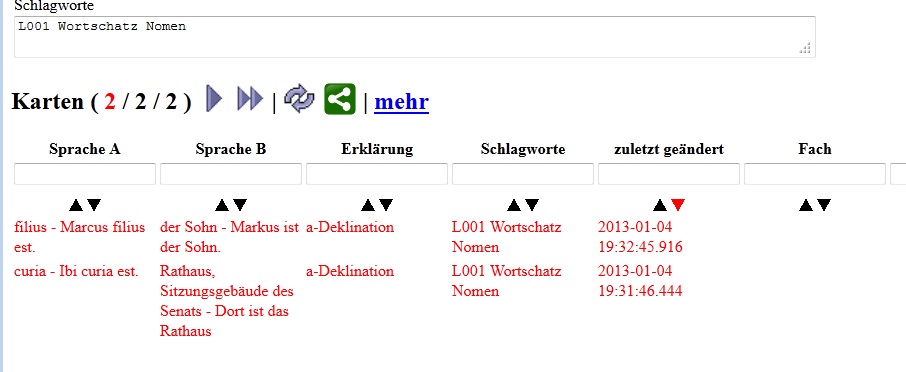
Klicke Sie auf die Karte, die Sie ändern wollen.
Ändern Sie die Karte.
Sichern nicht vergessen.
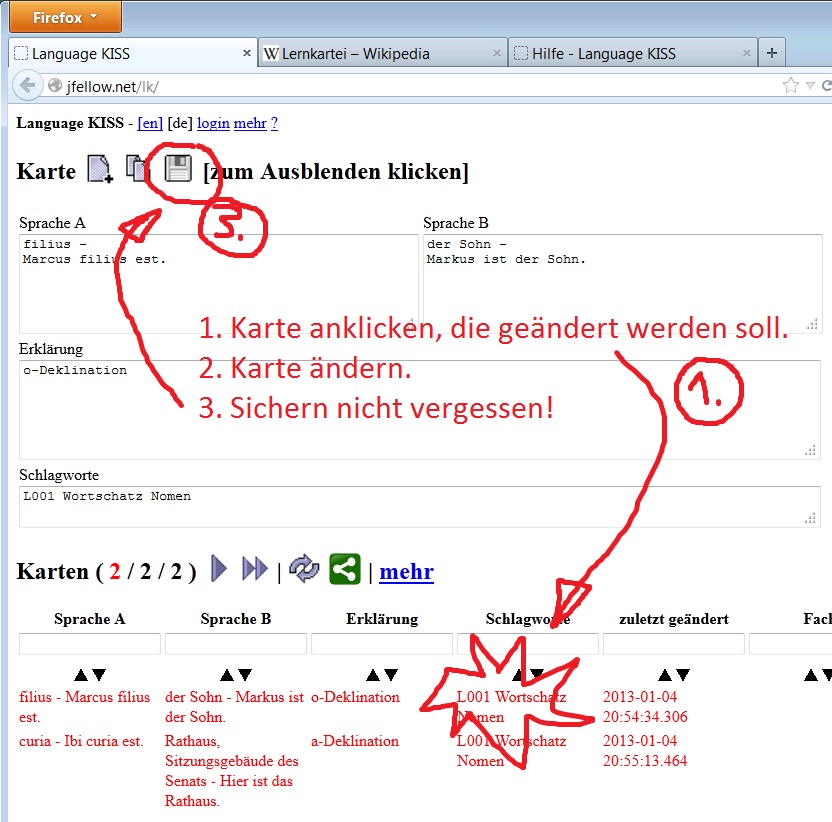
Jeder Benutzer kann seine Lernkartei veröffentlichen. Diese Lernkartei ist dann für jeden sichtbar. Jeder kann öffentliche Lernkarteien herunter laden und damit lernen. Auch kann jedermann darin Karten ändern oder hinzufügen. So können mehrere Benutzer an einer Lernkartei zusammen arbeiten und sich die Arbeit teilen. Beispielsweise könnte jeder eine andere Lektion eingeben, Fehler korrigieren,... Doch dazu später.
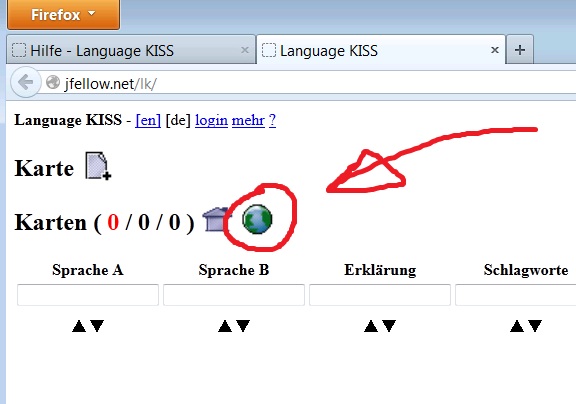
Durchsuchen Sie die öffentlichen Lernkarteien. Durch Klicken auf die Links wird eine Lernkartei herunter geladen.
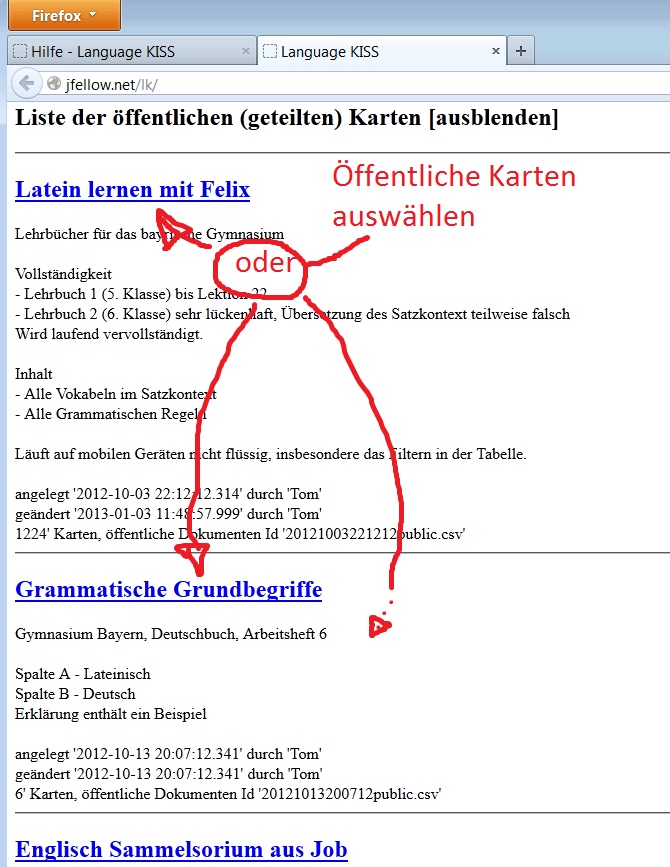
Bei mobilen Verbindungen kann das Laden einer Lernkartei je nach Größe und Verbindung eine Weile dauern.
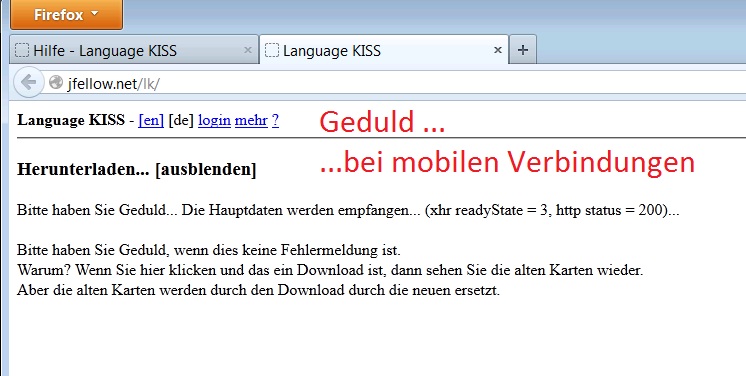
Die Zahl rechts (von den drei Zahlen über der Tabelle) zeigt die Gesamtzahl der Karten in dieser Lernkartei. Die linke rote Zahl ist die Anzahl der zu lernenden Karten. Klar, da Sie nie mit dieser Lernkartei gelernt haben, sind das natürlich alle Karten.
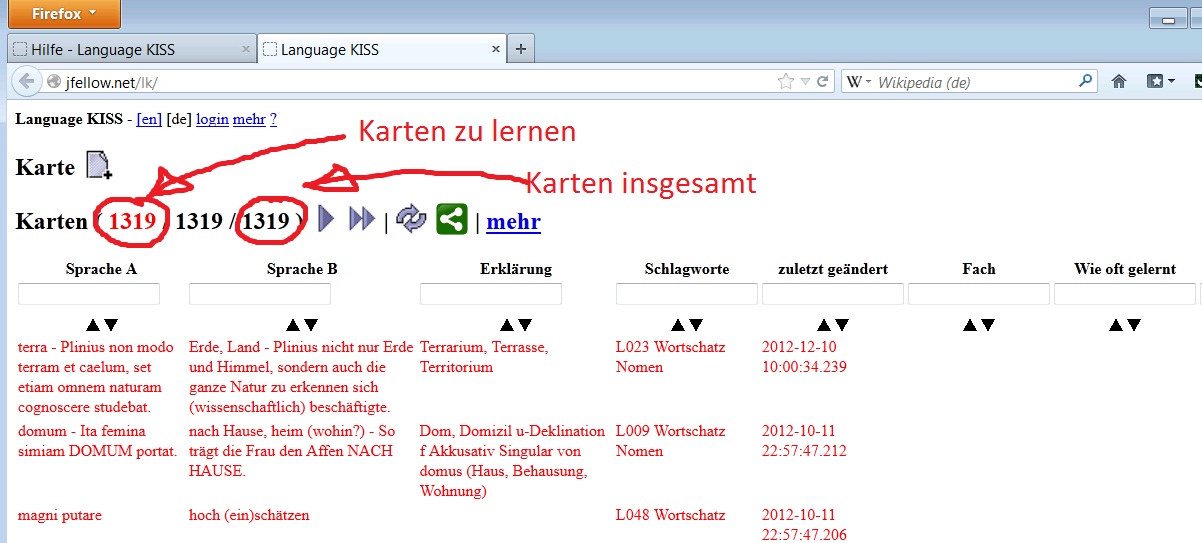
Glückwunsch, jetzt können wir mit dem Lernen beginnen.
Bei einer großen Lernkartei (viele Karten) sortiert man die Karten am besten nach Lektionen. Vorausgesetzt die Schalgworte wurden gut vergeben, klappt das wir hier beschrieben.
Sie könnten auch Lektionen herausfiltern und nur diese lernen. Doch dazu später.
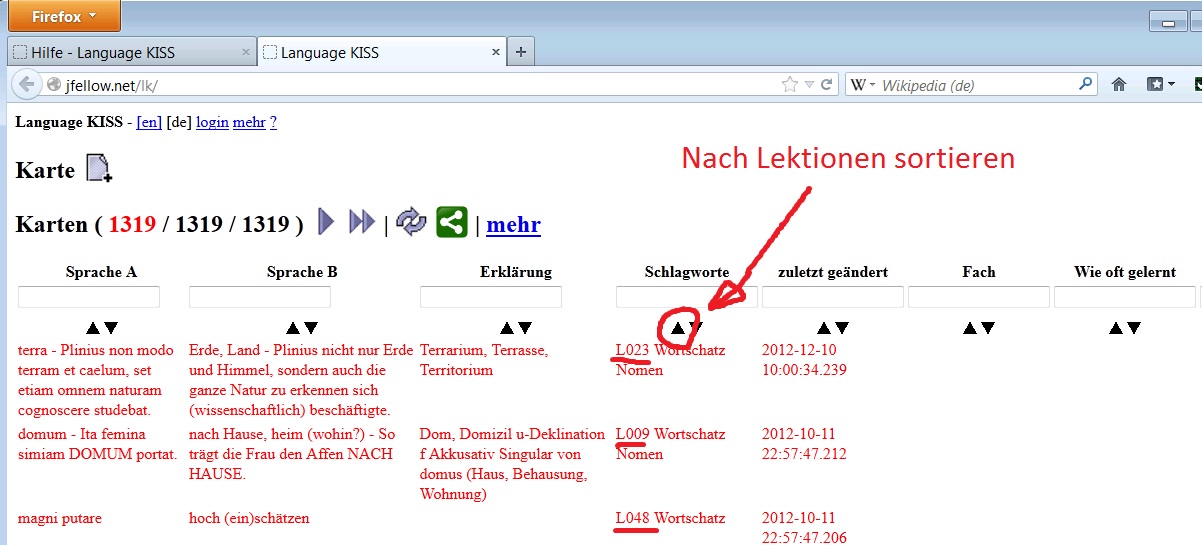
Die Lernkartei ist jetzt nach Lektionen sortiert.
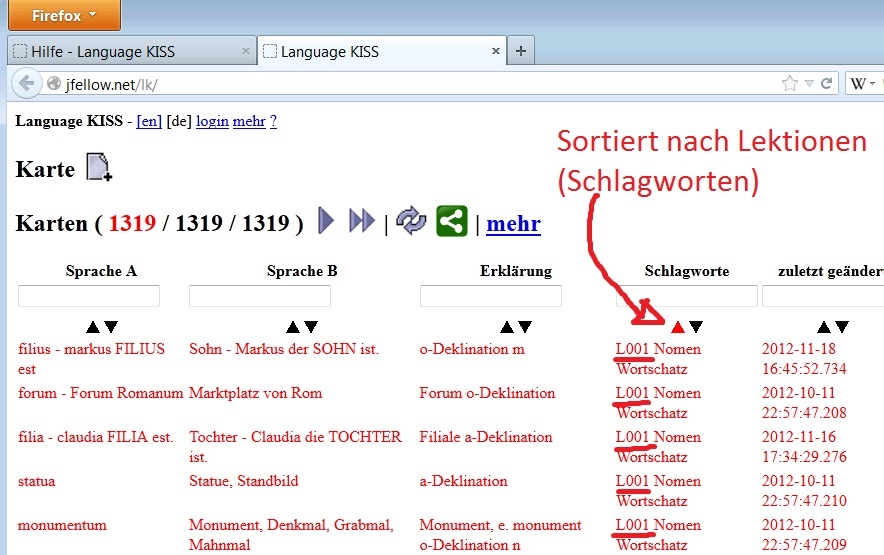
Generell gibt es zwei Arten des Lernen: "Lernen" und "Pauken". Diese Lektion behandelt das "Lernen". Beim "Lernen" zeigt Ihnen das Programm nur Karten, die zum Lernen fällig sind, abhängig davon, in welchem Fach sie liegen und wann sie das letzte Mal gelernt wurden. "Pauken" zeigt ihnen einfach alle Karten in der Reihenfolge, wie sie in der Tabelle stehen.
Klicken Sie bitte auf "Lernen"
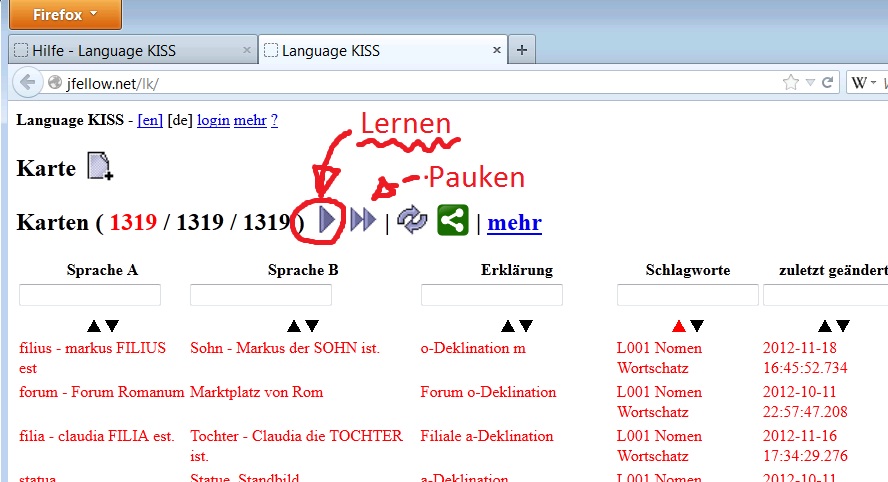
Überlegen Sie sich Ihre Antwort und lassen Sie sich die Auflösung zeigen
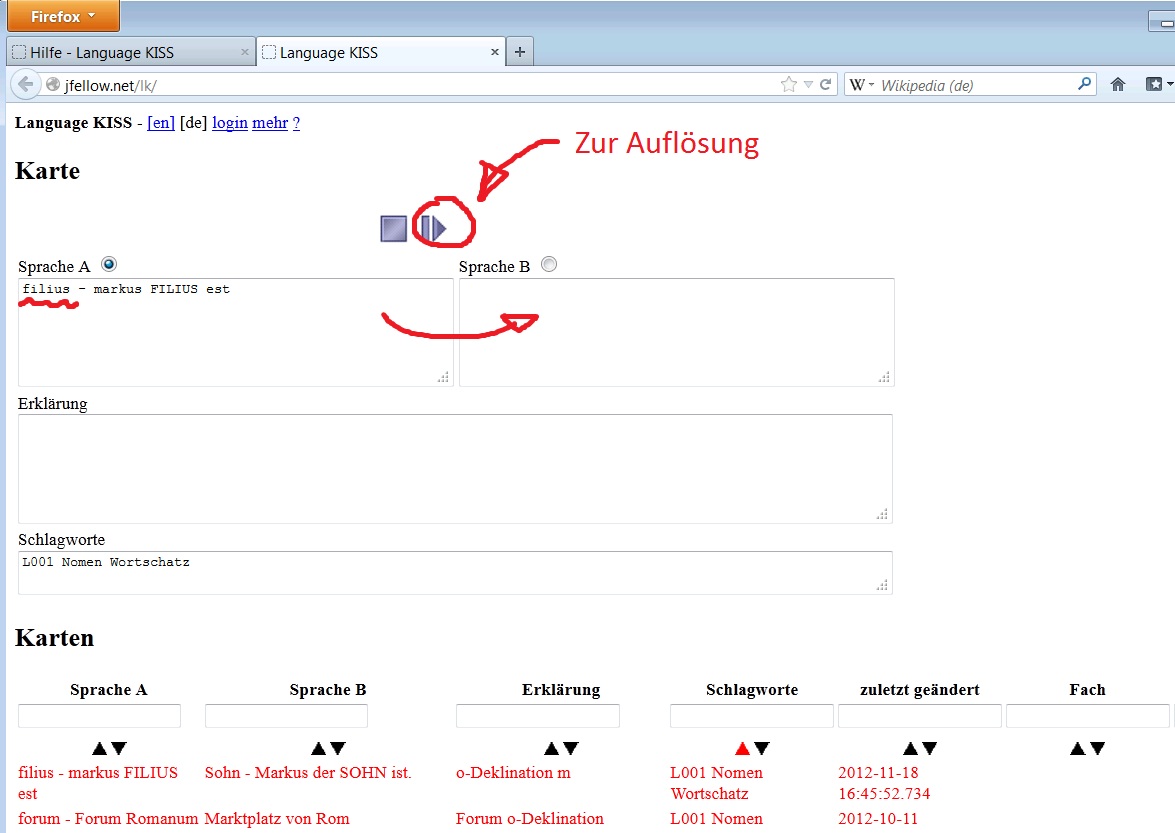
Klicken Sie bitte auf "Lernen"
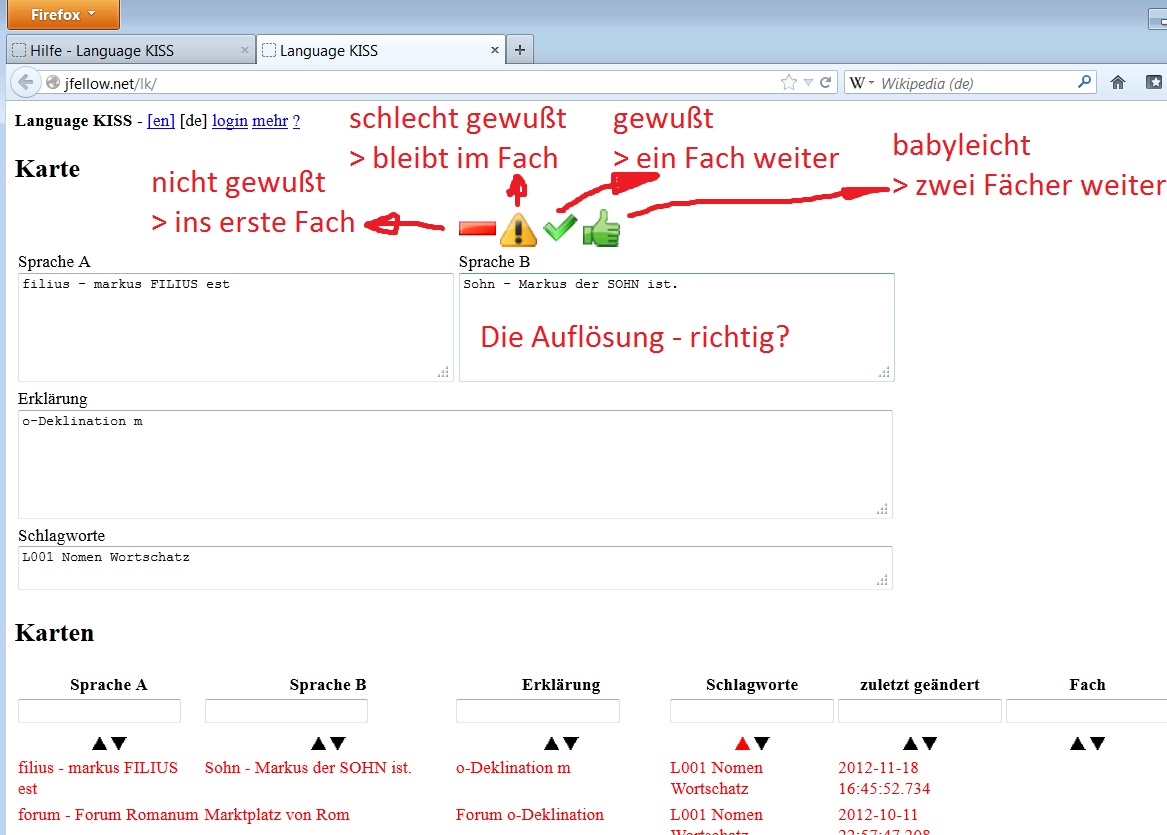
Im Beispiel haben wir die Karte nicht gewußt.
Lernen Sie weitere Karten.
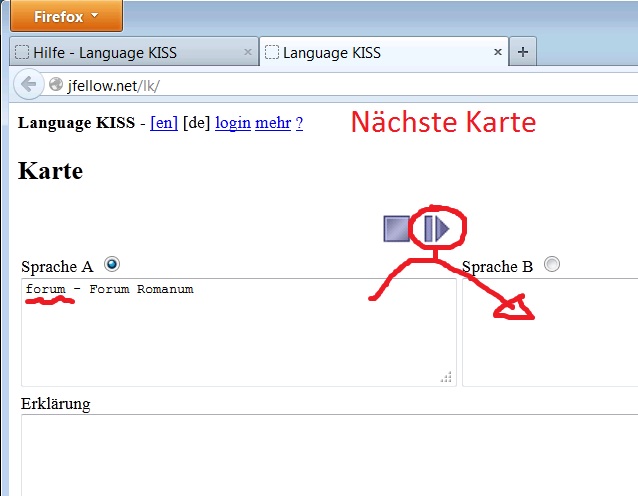
Im Beispiel haben wir die Karte normal gewußt.
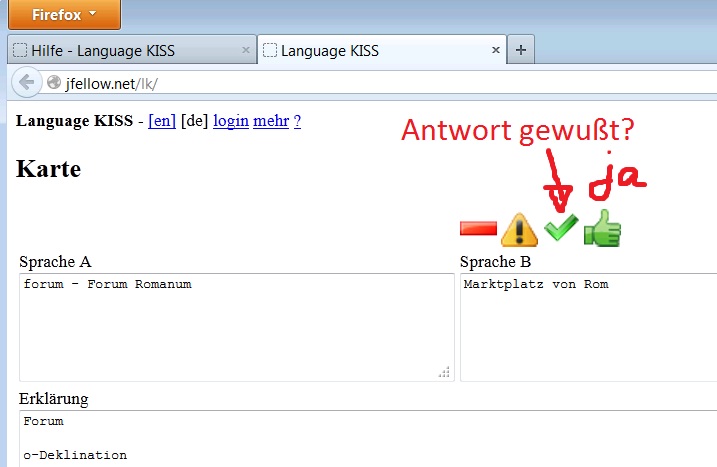
Sind keine Karten mehr zu Lernen, dann beendet das Programm das Lernen automatisch. Wenn Sie viele Karten haben und das Lernen "vorzeitig" beenden wollen, dann drücken Sie auf "Stop"
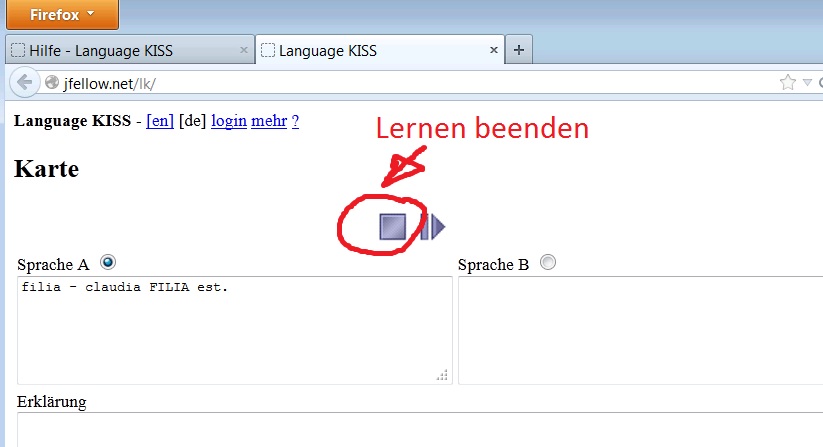
Sie können den Lernfortschritt beobachten.
In unserem Beispiel haben wir die erste Karte nicht gewußt und die zweite gewußt.
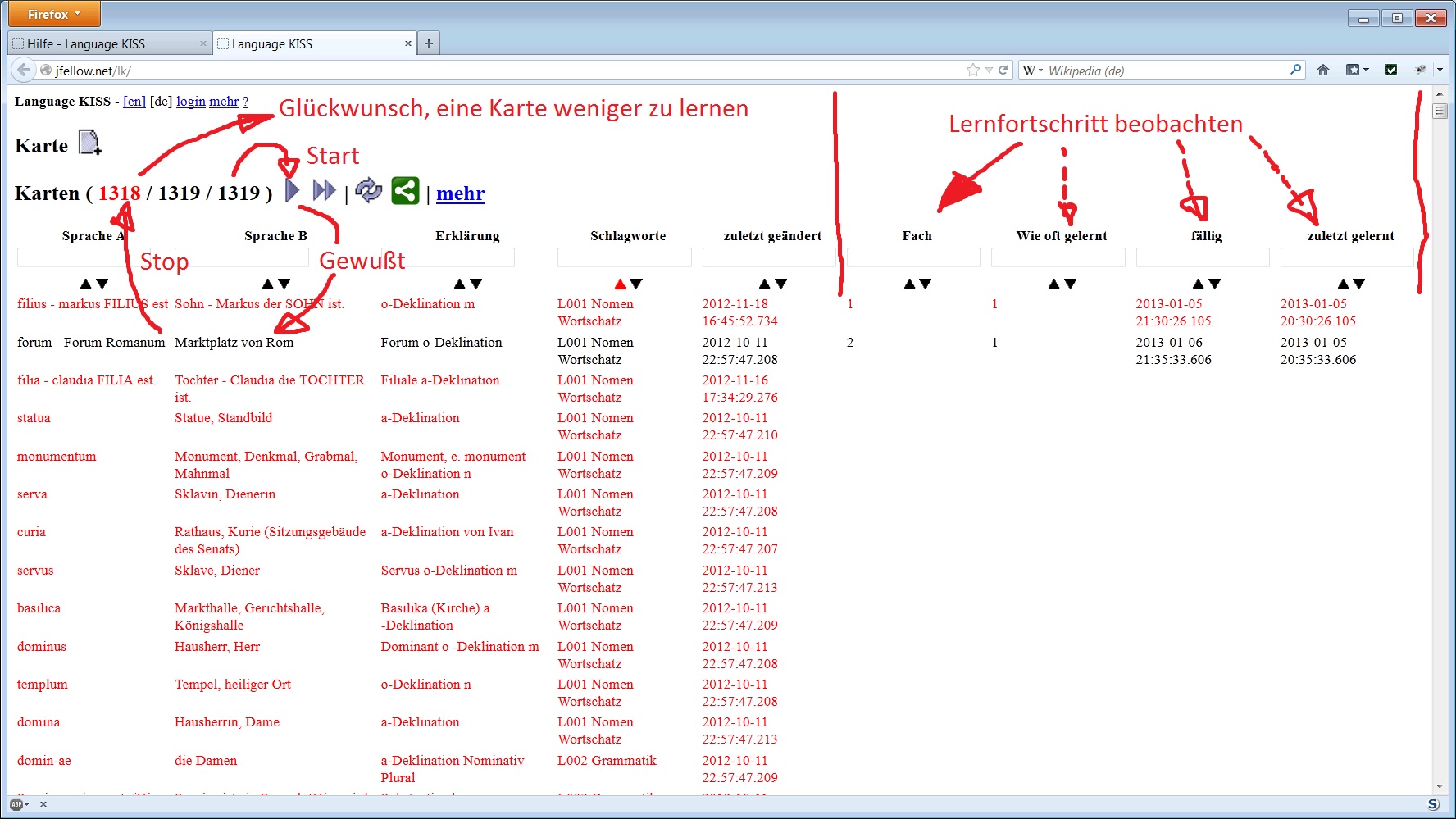
Sie können und SOLLTEN Ihre Lernfortschritte sofort sichern. Warum sofort?
Ihr Lernfortschritt wird im Internet gesichert (hochgeladen). Keine Angst, das ist nicht irgendwo, sondern der selbe Server (Recher im Internet), von dem Ihr Browser das Programm geladen hat, siehe Adressleiste (URL) im Browser oben.
Jeder Benutzer sieht nur seine eigenen Lernfortschritte - im Gegensatz zu den veröffentlichten Wortschätzen, die jeder einsehen und benutzen kann. Aber öffentliche Wortschätze enthalten ja auch nur den Lernstoff, nicht aber die Lernergebnisse.
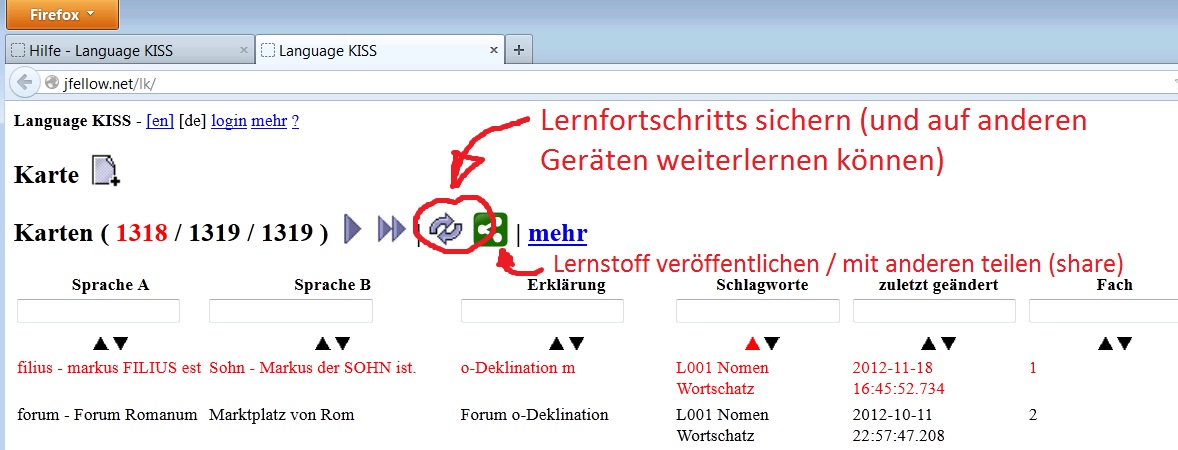
Das Programm kennt Ihren Benutzername und das zugehörige Passwort nicht. (Sie erinnern sich: Ihre Lernergebnisse können nur Sie sehen. Darum ein Benutzername.)
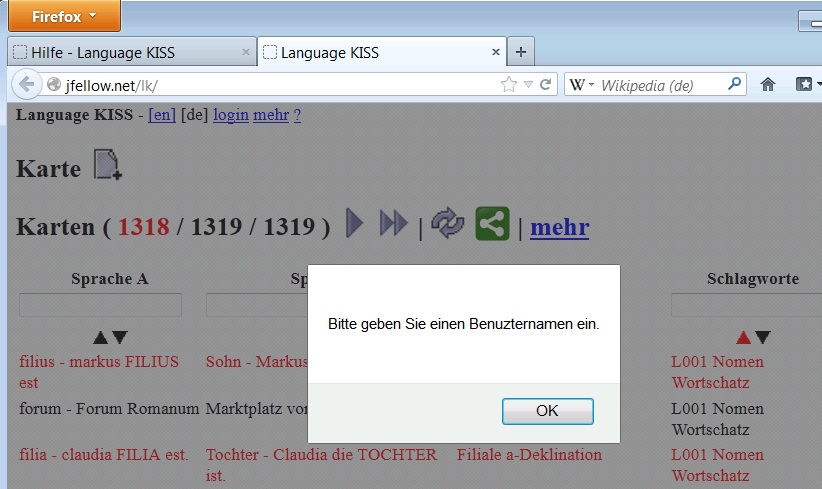
Denken Sie sich einen Benutzernamen und ein Kennwort aus.
Achtung: Sie können das Kennwort nachträglich NICHT ändern.
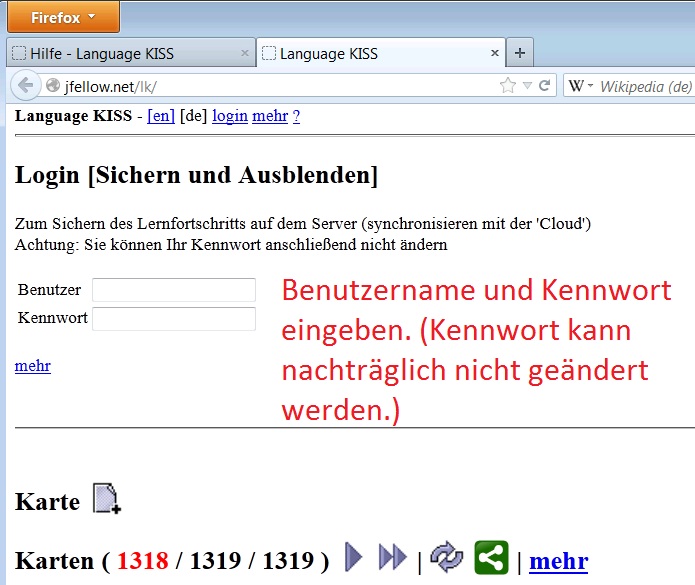
Sichern nicht vergessen.
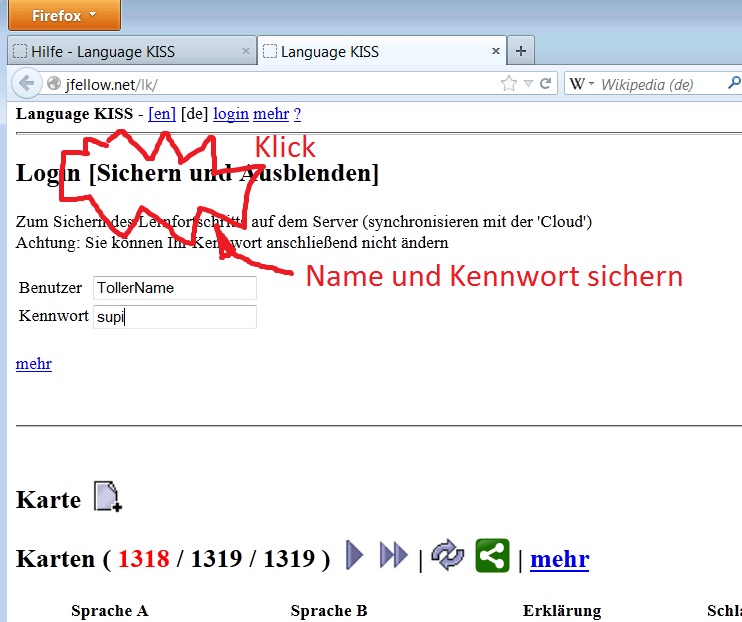
Jetzt sollten die Lernergebnisse (mit Benutzer und Kennwort) gesichert werden können.
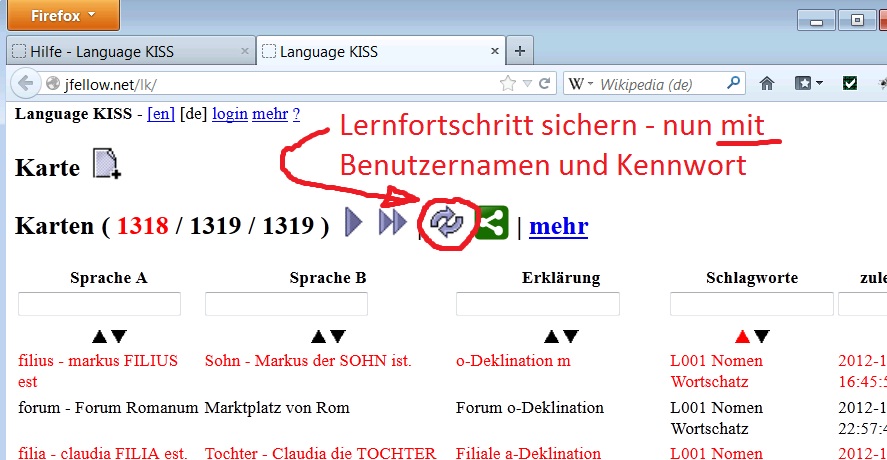
Bei vollen Lernkarteien und langsamen Internetverbindungen kann das Sichern eine Weile dauern. "In Geduld Du Dich üben musst, junger Padavan."
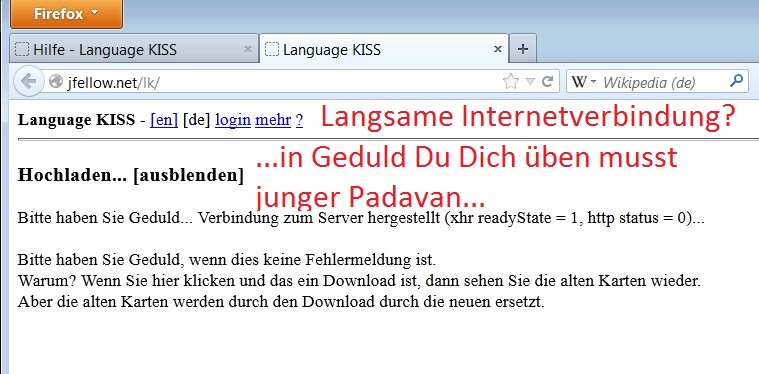
Fertig. Glückwunsch, Sie könnten nun mit anderen Geräten weiter lernen.
Benuzternamen und Kennwort nicht vergessen, am besten aufschreiben.
Weil alles korrekt zugehen soll, können Sie jederzeit alle Ihre Daten vom Server (Rechner im Internet) löschen, sowohl die Anmeldedaten (Benutzernamen und Kennwort) als auch Ihr Lernfortschritt. Doch dazu an anderer Stelle.
Haben Sie in den Lerninhalten
dann können Sie Ihre Änderungen den anderen Benutzern dieser Lernkartei mitteilen, besser ihnen auf einfache Weise die Änderung zukommen lassen.
(Keine Angst, Ihre Lernergebnisse werden dabei nicht mit denen der anderen "vermischt").
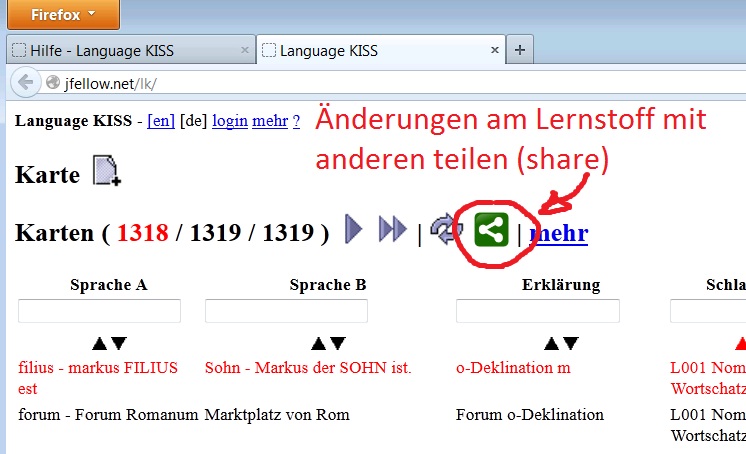
Die öffentliche Lernkartei wird erst aus dem Internet heruntergeladen und dann mit Ihrer Version verglichen und zusammengeführt ("verschmolzen").
Was, wenn auch ein oder mehrere andere Benuzer Änderungen durchgeführt haben? Keine Sorge, jede Karte wird einzeln verglichen. Tritt der Fall auf, dass Sie UND jemand anderer die selbe Karte geändert haben, dann gewinnt der, der als letzter geändert hat.
In diesem Zusammenhang sei eines erwähnt: Sie haben vielleicht schon eine Löschfunktion für Karten gesucht und nicht gefunden? Sie können keine Karten löschen. Sie können Karten nur überschreiben, beispielsweise mit (zukünftigen) neuen Karten. Warum? Das Programm heißt "Language KISS". "KISS" heißt Keep It Simple and Stupid, zu Deutsch "halte es einfach und blöd". Das ist ein bewährtes Programmierprinzip, die Sachen nicht zu verkomplizieren, sondern der Fehlervermeidung Vorrang zu geben vor der Funktionsvielfalt. Das Löschen von Karten bei asynchroner (zeitlich paralle) Zusammenarbeit verschiedener Personen an ein und derselben Lernkartei ist lösbar, aber keine triviale Aufgabe. Sie ist hier quasi dem KISS-Prinzip zum Opfer gefallen. Da wir sowieso gerade ins Schwadronieren gekommen sind: Sie können mit der fehlenden Löschfunktion so gaaar nicht leben? Kein Problem, ha, denn Sie können selbst Hand an das Programm anlegen und die Funktion selbst einbauen - eine schöner Effekt von Open-Source-Programmen. Denn Open-Source bedeutet nicht nur kostenlose Programme, sondern auch Einsicht in den Quellkode, das was der Programmierer geschrieben hat, einschließlich des Rechts, das Programm zu ändern. Toll, oder? Das Programm steht übrigens unter der Open-Source-Lizenz GPLv3.
...Gedulden Sie sich bei langsamen Internetverbindungen...
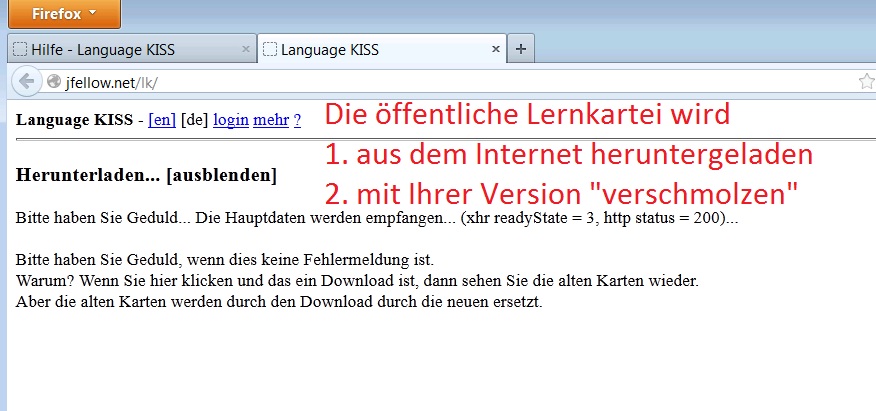
Die aktualisierte Version wird wieder ins Internet geladen.
...hier müssen Sie bei langsamen Internetverbindungen eine Portion Extrageduld mitbringen...
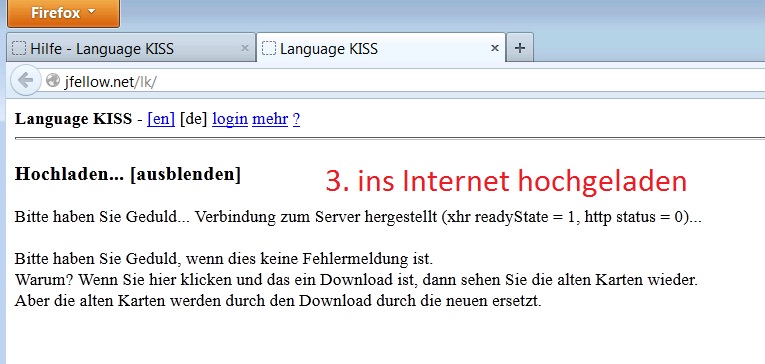
That's it. Die anderen Benutzer dieser öffentlichen Lernkartei können nun ebenfalls auf "Teilen" (in Neusprech "sharen") drücken und bekommen - Magie! - Ihre Änderungen angezeigt und müssen ab sofort keine fehlerhaften Übersetzungen mehr lernen. So hilft einer dem anderen (und die Welt wird verbessert - ehrlich, das gibts).
Das Programm ist eine sogenannte Webanwendung oder auch HTML5-Anwendung genannt. Das ist erst einal eine normale Webseite.
Unter der Haube passiert allerdings ziemlich viel. Dort sorgt ein sogenanntes JavaScript für die Darstellung der Lernkartei mit allen Karten, deren Sortierung, trifft die Entscheidung, welche Karten zu lernen sind,... Wenn Sie Languag KISS das erste Mal aufrufen, dann fragt Sie der Browser nach Erlaubnis, ob er das JavaScript speichern darf, damit es nicht jedesmal bei Neustart des Browser aus dem Internet geladen werden muss.
Apropos Karten, das können ziemlich viele sein. Im Unterschied zum sogeannten JavaScript, das die Karten(daten) verabeitet, speichert der Browser die Karten auf eine andere Art als das JavaScript. Korrekt bezeichnet werden diese Daten vom JavaScript im sogennten "localstorage" gespeichert, zu deutsch lokaler Speicher. Je nach Browser wird er dem Benutzer mal als "offline cache", "cookies" oder anders in den Einstellungen präsentiert. Sollen die Karten nach einem Neustart des Browser sofort zur Verfügung stehen, also nicht erneut vom Internet geladen werden, dann müssen Sie diese Funktion aktivieren. Das betrifft übrigens nicht nur die Karten, sondern auch die Login-Daten (Benutzer und Passwort), Größe der Felder beim Lernen,...
Generell müssen Sie JavaScript zulassen. Das ist die Standardeinstellung in eigentlich jedem Browser. Ist JavaScript nicht aktiviert, dann erscheint nur ein fettes "Loading Script" auf einer weißen Seite.
Sollen die Programmdateien (JavaScript) nicht nach jedem Neustart des Browser aus dem Internet geladen werden, dann erlauben Sie bitte das Speicher, bei Firefox als "Verwendung im Offline-Modus" bezeichnet, siehe Bild.
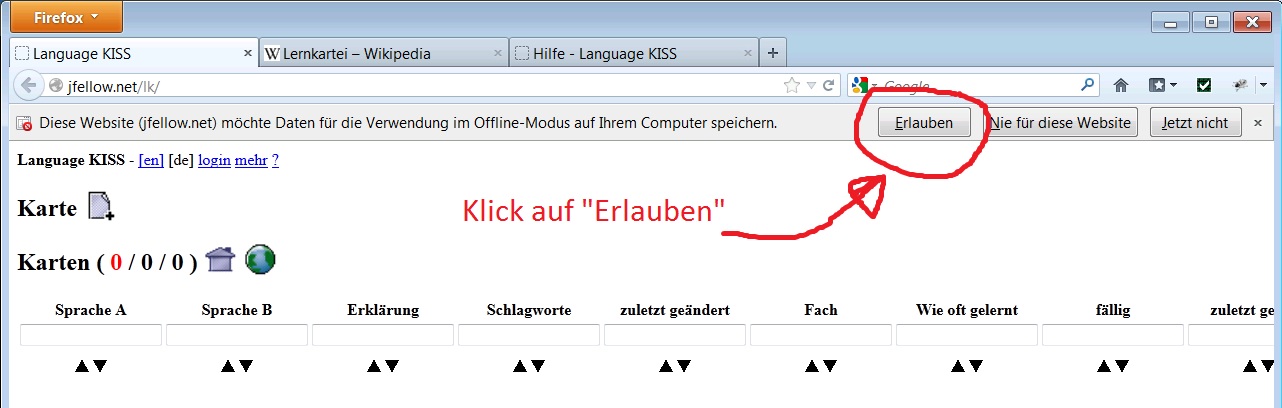
Im Normalfall sollten die Karten beim nächsten Neutstart wieder angezeigt werden, ohne dass sie aus dem Internet geladen werden müssen. Es gibt allerdings ältere Brower, die das Offline-Speichern von Daten nicht unterstützen.
Auch wenn Sie im sogenannten "privaten Modus" (im Firefox so genannt) surfen, werden die Karten nicht gespeicher. Bitte kontrollieren Sie Ihr Browsereinstellungen. Korrketerweise muss "localstorage" unterstützt werden. Je nach Browser wird "localstorage" als "Cookies", "offline cache" oder ähnlich bezeichnet.